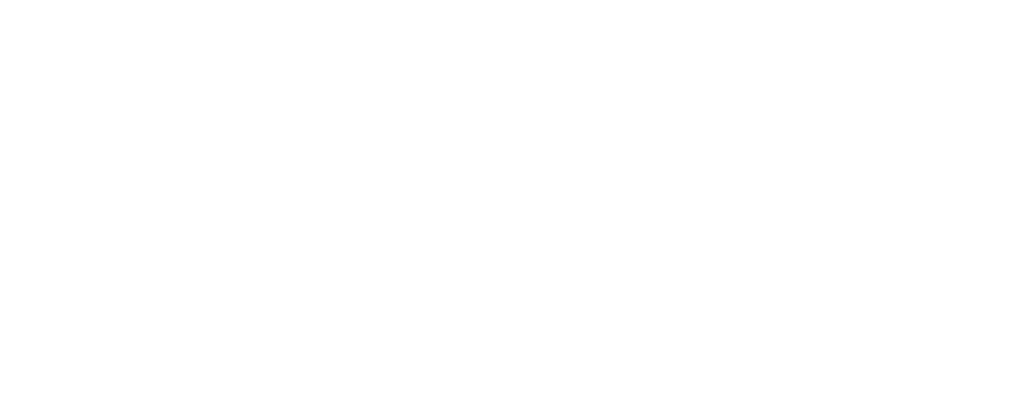If, like many people, you have a Gmail account that contains all manner of important personal and / or business emails, Gmail’s ‘Takeout’ feature provides a handy way to back them up. Here’s how to use it:
– Log in to your Google and go to Gmail.
– Click on the profile icon (top right) and select ‘Manage Your Google Account’.
– Click on ‘Data & Privacy’ (left-hand side), scroll down to ‘Data from apps and services you use’ and click on it.
– Select ‘Download your data’.
– On the Google Takeout page, deselect all the options and scroll down to the Mail option.
– Data can be exported in two formats: MBOX (to access emails using clients like Mozilla Thunderbird) or JSON (for user settings only).
– Select ‘All Mail data included’, preview the data to be exported, specify the required labels (or leave as default), click OK, and scroll to the bottom of the page.
– Preview the export settings. Exports can be sent by email (a link to download the file locally), uploaded to Google Drive, Dropbox, OneDrive or Box. Exports can be run only once or scheduled to run once every two months for one year. Export files can be in .zip or .tgz formats.
– Select the desired compression format and proceed to the next option. If there’s a lot of data, the content can be split up, e.g. export size is 10 GB, split size is 2GB x5 files for export.
– Click “Create export” or “Link accounts”.
– Check your Gmail account – an email will be sent there to download and manage the export.
– Clicking on ‘Download your files’ requires password verification, followed by automatic downloading of the exported content.
– Extract the archive to display the exported mailbox.