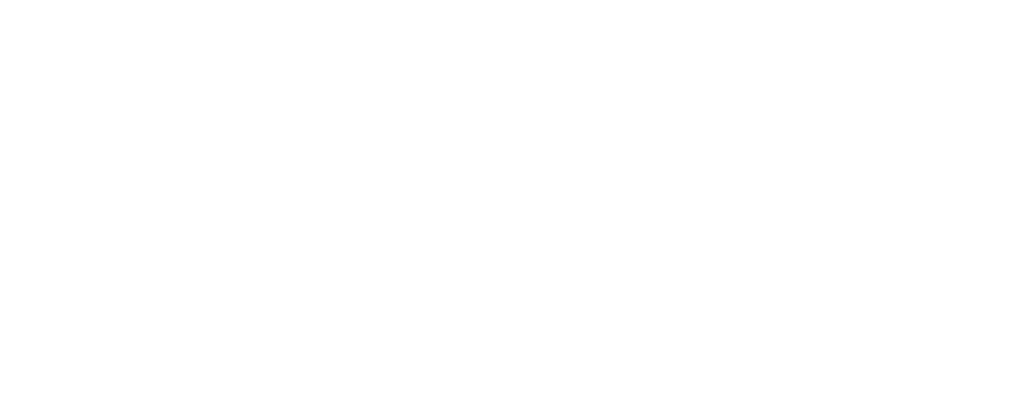Following in from the last 2 weeks, here are 10 more (final) top iPhone tips / tricks you may not know about that could make your life easier and help you to be more productive:
1. Shift Your Keyboard Left or Right for One-Handed Typing
If you often find yourself needing to type with one hand, especially while multitasking or on the move, your iPhone has a feature that allows you to adjust the keyboard layout for more comfortable one-handed use. By holding down the globe or emoji icon located at the bottom of the keyboard, you can easily select a left- or right-leaning keyboard. This makes it simpler to reach all the keys with just one thumb. However, note that this feature is only available in portrait mode and may not work if you have enabled “Larger Text” under Settings > Display & Brightness.
2. Pin Essential Conversations in the Messages App
For business professionals juggling multiple conversations, keeping important threads at the forefront can significantly enhance efficiency. The Messages app on your iPhone allows you to pin critical conversations to the top of your chat list, making them easily accessible. This is especially beneficial when you need to frequently reference discussions with clients, colleagues, or team members. To pin a conversation, simply swipe right on the desired thread and tap the pin icon that appears. This ensures that key conversations remain visible and are not buried under less important messages, helping you stay organised and responsive in your business communications.
3. Use Safari’s Reader Mode for Distraction-Free Reading
In a world filled with digital distractions, it can be challenging to focus on reading online content. Safari’s Reader Mode is an excellent tool for anyone who prefers a cleaner, more focused reading experience. By stripping away unnecessary elements like ads, buttons and other on-screen distractions, Reader Mode presents only the text and essential images of a web page. To activate this mode, simply tap the “AA” icon in the address bar while viewing a page in Safari and select “Show Reader View.” This is particularly beneficial for lengthy articles or research, allowing you to immerse yourself in the content without interruptions.
4. Swipe to Delete Calculator Entry Mistakes
The iPhone’s built-in calculator is a handy tool for quick calculations, but errors can happen, especially when dealing with complex numbers. If you accidentally input the wrong digit, there’s no need to start over. Simply swipe left or right on the calculator’s display to delete the last number you entered. This feature is a real time-saver, particularly when performing detailed calculations that require accuracy.
5. Use Volume Buttons as Shutter Buttons
When you’re trying to capture the perfect photo, especially in situations where stability is key, relying on the on-screen shutter button can sometimes cause the camera to shake. Instead, you can use the volume buttons on your iPhone as a shutter button, which often provides a steadier hand. This trick also works with wired earbuds that have volume controls, giving you even more flexibility to capture the shot exactly as you want it.
6. Use the Files App for Organised Document Management
For those juggling multiple documents across different cloud services and local storage, the iPhone’s Files app is an invaluable tool. It acts as a central hub, allowing you to access, manage, and organize files from iCloud, local storage, and even third-party cloud services like Google Drive and Dropbox. You can easily create folders, move files between locations, and share documents with colleagues, all from within the app. This feature helps keep your business documents organized and accessible, no matter where you are.
7. Customise Good Vibrations for Contacts
If you frequently have your iPhone on vibrate mode, you might miss important calls or messages because the vibrations all feel the same. However, you can customise the vibration pattern for specific contacts, so you know who’s reaching out without even looking at your phone! Go to a contact’s settings, tap on Ringtone or Text Tone, and choose from the available vibration patterns or create a unique one. This way, you’ll immediately know if it’s a client, colleague or family member trying to get in touch.
8. Create SOS Contacts for Emergency Situations
In case of an emergency, having your critical contacts set up as SOS contacts can make a significant difference. Through the Health app, you can designate specific individuals as emergency contacts. To do this, tap on your profile in the Health app, select Medical ID > Edit > Emergency Contacts, and add the people you want notified in an emergency. When you activate the Emergency SOS feature on your iPhone, these contacts will be automatically alerted, along with your current location, which is crucial in times of need.
9. Use Guided Access for Focused Work
Guided Access is a lesser-known but powerful feature for those who need to focus on a single task without distractions. This tool locks your iPhone into a single app, preventing you from switching to other apps until you disable it. It’s particularly useful for business presentations, reading documents, or any situation where you need to stay focused. To activate it, go to Settings > Accessibility > Guided Access, and then triple-click the side button when you want to use it. This feature helps maintain your attention on the task at hand, eliminating the temptation of multitasking.
10. Set Up VIP Email Alerts for Critical Communication
In business, ensuring that you never miss an important email is crucial. The Mail app on your iPhone offers a VIP feature that allows you to set up custom alerts for emails from specific senders. By adding key contacts, such as clients or executives, to your VIP list, you’ll receive specialised notifications whenever they send you an email, even if your inbox is overflowing. To set this up, open the Mail app, navigate to the VIP section, and add the contacts you want to prioritise. You can further customise the notification settings by going to Settings > Notifications > Mail > VIP. This tailored alert system ensures that important emails get your attention immediately, helping you maintain prompt and effective communication.
These last 10 in our three-week series of top iPhone tips should help you make the most of your iPhone, boost your productivity, and streamline your daily tasks.