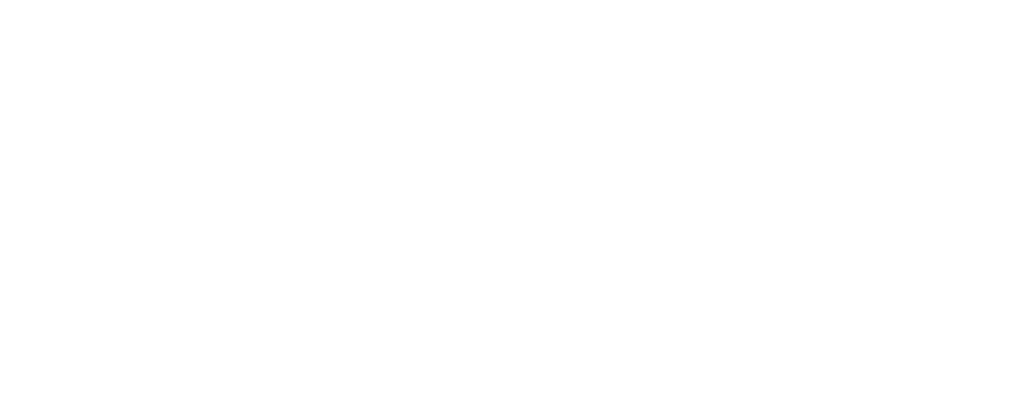Summer is the perfect time to refresh your Android skills and boost your productivity, whether you’re in the office or on the go. In this second of our two articles on the subject, we’ve gathered together 10 more top tips to help you make the most of your Android device during the sunny season, keeping you efficient, secure, and focused.
1. Use Google Lens for Text Recognition
Quickly capture and digitise text from documents, business cards or signs using Google Lens, saving time on manual data entry.
Open the Google Lens app or tap the Lens icon in the Google Photos or Camera app. Point your camera at the text you want to capture, then tap on the text to select it. You can copy the text to your clipboard, translate it, or search it directly online.
2. Customise Do Not Disturb Mode
Manage interruptions during important meetings or work hours by customising the ‘Do Not Disturb’ mode to allow only essential notifications.
Go to “Settings,” select “Sound” or “Notifications,” then tap on “Do Not Disturb.” You can set schedules for when Do Not Disturb should activate, choose which contacts can bypass the mode, and allow or block certain apps’ notifications. This ensures you’re only disturbed by critical alerts.
3. Use File Sharing with Nearby Share
Quickly and securely share files, links, and other data between Android devices without needing a third-party app.
Open the file you want to share, then tap the share icon and select “Nearby Share.” Ensure both devices have Bluetooth and Location enabled. The receiving device will see a prompt to accept the file, and the transfer will begin. Nearby Share works even when devices aren’t connected to the internet.
4. Set Up App Shortcuts for Faster Access
Access your most-used app functions directly from the home screen using app shortcuts, saving time on repetitive tasks.
Long-press on the app icon on your home screen, and a menu with shortcuts will appear (e.g. composing a new email in Gmail). Drag your preferred shortcut to the home screen to create a dedicated icon for it. This feature is supported by many popular apps, making it easy to jump straight to specific tasks.
5. Use Digital Wellbeing to Monitor App Usage
Keep track of how much time you’re spending on various apps and set limits to ensure you’re not getting distracted during work hours.
Go to “Settings,” select “Digital Wellbeing & Parental Controls,” and then tap on “Dashboard.” Here, you’ll see a breakdown of your app usage. Tap on an app to set a daily limit, after which the app will pause for the rest of the day. This helps in maintaining focus and reducing time spent on non-essential apps.
6. Pin Important Notifications
Avoid missing critical notifications by pinning them to the top of your notification shade, ensuring they remain visible until addressed.
Swipe down to open your notification shade, then find the notification you want to pin. Long press on the notification and select “Pin” or “Keep.” This option may vary depending on your device’s manufacturer, but it ensures important messages or alerts stay at the forefront.
7. Use Android’s Built-In Screen Recorder
Easily create video tutorials, record presentations, or capture gameplay directly on your device without needing third-party apps.
Swipe down from the top of the screen to access the quick settings menu, then tap on “Screen Recorder” (you may need to add it to the menu if it’s not visible). Choose your recording settings, such as audio input, and tap “Start.” The recording will begin after a short countdown, and you can stop it by tapping the notification or the stop button.
8. Enable One-Handed Mode for Easier Use
Make it easier to use your phone with one hand, especially on larger devices, by enabling One-Handed Mode.
Go to “Settings,” select “Advanced Features” (this may vary by manufacturer), then tap on “One-Handed Mode.” Enable the mode and choose how you want to activate it—by swiping down from the bottom of the screen or by double-tapping the home button. This mode reduces the screen size, allowing easier access to all areas of the display with one hand.
9. Manage Permissions for Better Privacy
Control which apps have access to your personal data by managing app permissions, enhancing your privacy and security.
Go to “Settings,” select “Privacy” or “Apps & notifications,” then tap on “Permission manager.” Here, you can see which apps have access to various permissions, such as location, camera, and microphone. You can adjust these settings to only allow apps access when they’re in use or deny permissions entirely.
10. Use the Clipboard Manager to Save Multiple Items
Keep track of multiple copied items and access them later using Android’s clipboard manager, enhancing your productivity.
If your device supports it (such as on Samsung’s One UI or through third-party apps like Gboard), you can access the clipboard by long-pressing in any text field and tapping “Clipboard.” Here, you’ll see a history of your copied items. Tap on any item to paste it, or pin important items to keep them saved even after restarting your device.
Making Life That Bit Easier This Summer ….
We hope these tips go some way to helping you unlock the full potential of your Android device and make your daily tasks smoother and more efficient, this summer and beyond.