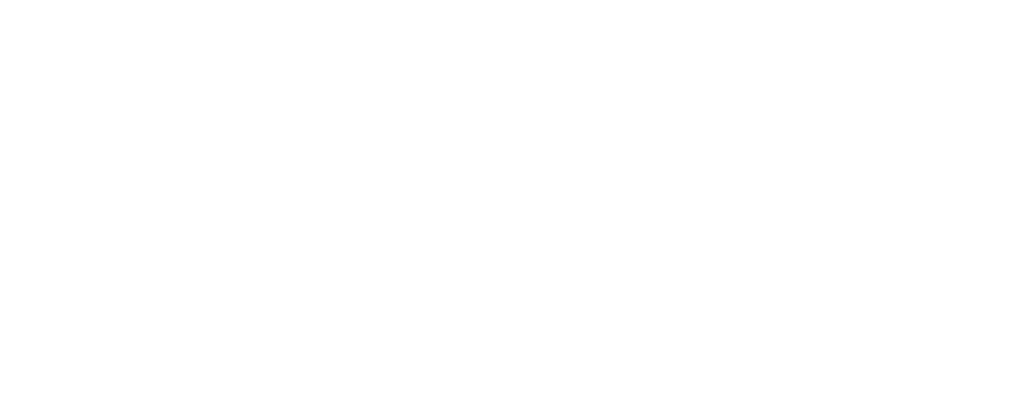Summer is the perfect time to refresh your Android skills and boost your productivity, whether you’re in the office or on the go. In this article, we’ve gathered together 10 top tips to help you make the most of your Android device during the sunny season, keeping you efficient, secure, and focused.
1. Use Voice Commands with Google Assistant
Boost your productivity by using Google Assistant’s voice commands to perform tasks hands-free, whether you’re driving, multitasking, or simply looking for a quicker way to get things done.
Activate Google Assistant by saying “Hey Google” or by pressing and holding the home button. If you haven’t set up Google Assistant yet, you’ll be prompted to do so by following the on-screen instructions. Once activated, you can use voice commands for various tasks. For example, say “Hey Google, send a text to Pete saying I’m running late,” or “Hey Google, set a timer for 5 minutes.” You can also ask it to search the web, navigate to a location, or even control smart home devices. To make sure Google Assistant is always ready, you can enable “Hey Google” detection in the Assistant settings under “Voice Match.”
2. Encrypt Your Data
Protecting sensitive business data is crucial, especially if your device is lost or stolen. Encrypting your data can therefore ensure that even if someone gains physical access to your device, they won’t be able to read your files without the decryption key.
To check if your device is already encrypted, go to “Settings,” tap on “Security,” and look for an option like “Encrypt phone” or “Encryption & credentials.” If your device isn’t encrypted, select “Encrypt phone” (or “Encrypt tablet”) and follow the on-screen instructions. Ensure your device is fully charged or connected to power, as the encryption process can take an hour or more. Once completed, your data will be protected, and you’ll need your PIN, pattern, or password to decrypt it each time you turn on your device.
3. Backup Regularly
Regular backups are essential to prevent data loss in case of a device failure, loss, or accidental deletion.
To back up your Android device, go to “Settings,” select “System,” and then tap on “Backup.” Ensure that “Back up to Google Drive” is turned on. Here, you can see which data is being backed up, including app data, call history, contacts, device settings, and SMS text messages. To customise what gets backed up, tap on “Account” to select the Google account where backups should be stored, then tap on the various categories to enable or disable specific backups. You can also manually back up your data by tapping “Back up now.”
4. Clean Up With Smart Manager
Keeping your device running smoothly and efficiently is vital, especially when dealing with large amounts of data or numerous apps. Smart Manager helps you optimise your device’s performance by clearing unnecessary files and managing resources.
Open the “Smart Manager” or “Device care” app from your settings. If your device doesn’t have this app, you can find similar options under “Settings” > “Storage” or “Battery.” In the app, you’ll see options to clean up storage, optimise RAM, and manage your battery life. Tap on each section to view recommendations for cleanup or optimisation. For example, under “Storage,” you can delete unnecessary files, clear cache, and uninstall unused apps. Under “Battery,” you can check battery usage by app and enable power-saving modes.
5. Reduce Battery Drain
Battery life is a common concern, especially for business users who rely on their devices throughout the day. Reducing battery drain ensures your device lasts longer between charges.
Go to “Settings,” tap on “Battery,” then select “Battery Saver” or “Power saving mode.” You can enable this feature to automatically turn on when your battery reaches a certain level, or activate it manually whenever needed. Also, you can optimise your battery usage by making a few changes such as adjusting screen brightness, turning off location services, and limiting background data for specific apps. In the “Battery” settings, you can also see which apps are consuming the most power and take action, such as disabling or uninstalling power-hungry apps.
6. Plan Events and Tasks Using Calendar
Staying organised is key to managing a busy schedule and using your Android’s Calendar app can help you keep track of meetings, deadlines, and personal tasks.
Open the “Calendar” app that comes pre-installed on most Android devices. Tap the “+” button or “Create” to add a new event. Fill in the details like the event title, time, date, location, and any guests you’d like to invite. Set a reminder by choosing how far in advance you’d like to be notified. You can also create recurring events by tapping on “Does not repeat” and selecting the frequency. To sync your calendar with your work or personal accounts, go to “Settings” within the Calendar app, select “Manage accounts,” and add any additional accounts you want to sync.
7. Chatting Using ‘Google Meet’
Effective communication is essential in business, and alt hough you may have tried Zoom or WhatsApp, you may not know that Google Meet is a really reliable platform for video conferencing and collaboration.
First, however, you’ll need to download and open the “Google Meet” app, sign in with your Google account, and tap “New meeting” to start a session. You can schedule a meeting in advance using the “Schedule in Google Calendar” option, or start an instant meeting. To invite others, tap on “Share invite” and send the meeting link through email, chat, or any other communication app. When joining a meeting, you can control your microphone and camera, and share your screen to present documents or slides. Make sure to test your audio and video settings before starting a meeting to ensure everything runs smoothly.
8. Smart Lock To Stay Secure
Wherever you are this summer, constantly unlocking your device can be tedious, especially in a secure environment. Smart Lock allows your device to stay unlocked in trusted locations or when connected to certain devices.
Go to “Settings,” select “Security,” then “Smart Lock.” You’ll need to enter your PIN, pattern or password to access Smart Lock settings. Once inside, you can choose from different options like “On-body detection,” which keeps your device unlocked while you’re carrying it, “Trusted Places” that unlock your device when you’re at a specified location (e.g. home or office), and “Trusted devices” that keep your phone unlocked when connected to a specific Bluetooth device like your car or smartwatch. Set up the options that best suit your needs to reduce the hassle of repeatedly unlocking your device.
9. Use Focus Mode to Minimise Distractions
In a busy work environment, staying focused is crucial. With this in mind, Android’s Focus Mode can help you minimise distractions by pausing apps that might interrupt your workflow, allowing you to concentrate on the tasks at hand.
To enable Focus Mode, go to “Settings,” select “Digital Wellbeing & Parental Controls,” then tap on “Focus Mode.” You’ll see a list of apps that you can pause. Select the apps that tend to distract you the most. Once you’ve selected the apps, you can turn on Focus Mode immediately or schedule it for certain times of the day. When Focus Mode is active, the selected apps will be greyed out and won’t send notifications, helping you maintain your focus. You can also set up “Take a break” intervals if you need a quick break from Focus Mode.
10. Need To Multi-Task? Use Multi-Window
Multitasking can be a challenge but it’s often necessary in business, and the Multi-Window feature lets you run two apps side by side, making it easier to juggle tasks like referencing documents while emailing.
To use Android’s Multi-Window feature, start by opening the first app you want to use. Then, swipe up from the bottom of the screen and hold to open the recent apps menu (on some devices, this might be a button press). Tap the app’s icon at the top of its preview and select “Open in split-screen view.” You’ll then be prompted to choose a second app from the list of recently opened apps or your app drawer. Once selected, both apps will display simultaneously on your screen, with a divider that you can drag to resize the windows as needed. This feature is ideal for comparing data, responding to messages while referencing documents, or watching a video while taking notes.
Making Life That Bit Easier This Summer ….
These Android tips are designed to enhance your efficiency and make your business life a little easier. By incorporating these tricks into your daily routine, you’ll be well on your way to mastering your Android device. Stay tuned for next week where we’ll have 10 more top summer Android tips for you.