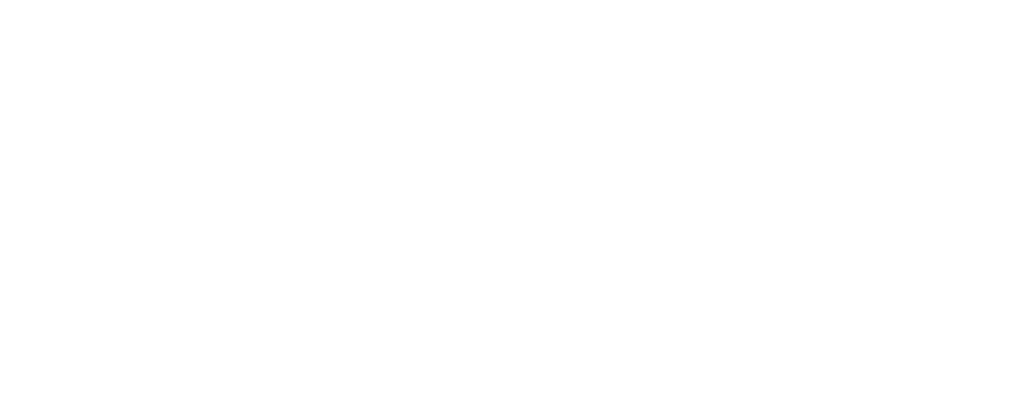Microsoft’s OneDrive cloud storage system at Onedrive.com allows you to share files and folders with other members of your team, control who has permission to just view or to edit files and folders, and work together on them at the same time. Here’s how it works:
– To share files of folders using a link, login to Onedrive.com and select (by putting a tick next to) the files or folders you’d like to share.
– On the menu top left, click on the ‘Share’ symbol (the arrow in the box). Specify who to send it to in the ‘To: Name, group, or email’ field. Here you can put the email addresses of those you’d like to share the link with.
– Click on the downward arrow to the right of this field and give permission for them to edit the files or just view them and specify any other ‘Link settings’. Write a message and click ‘Send’.
– To simply copy the link to send by email or other means, instead of writing a message and clicking on ‘Send, click on the “Copy” button in the “Copy Link” section.
– To share the link on social media, after clicking on ‘Get a link’ and ‘Copy’, select ‘More’ to see the social media options.
– To share a whole folder, follow the same process. To change permissions, select ‘Shared’, select the relevant folder, or file, and select the ‘Information’ icon.
– Next either select ‘Add People’ to share with more people or ‘Manage access’ to change permissions or select the ‘Can Edit’ or ‘Can View’ dropdown to change permissions or Stop Sharing.